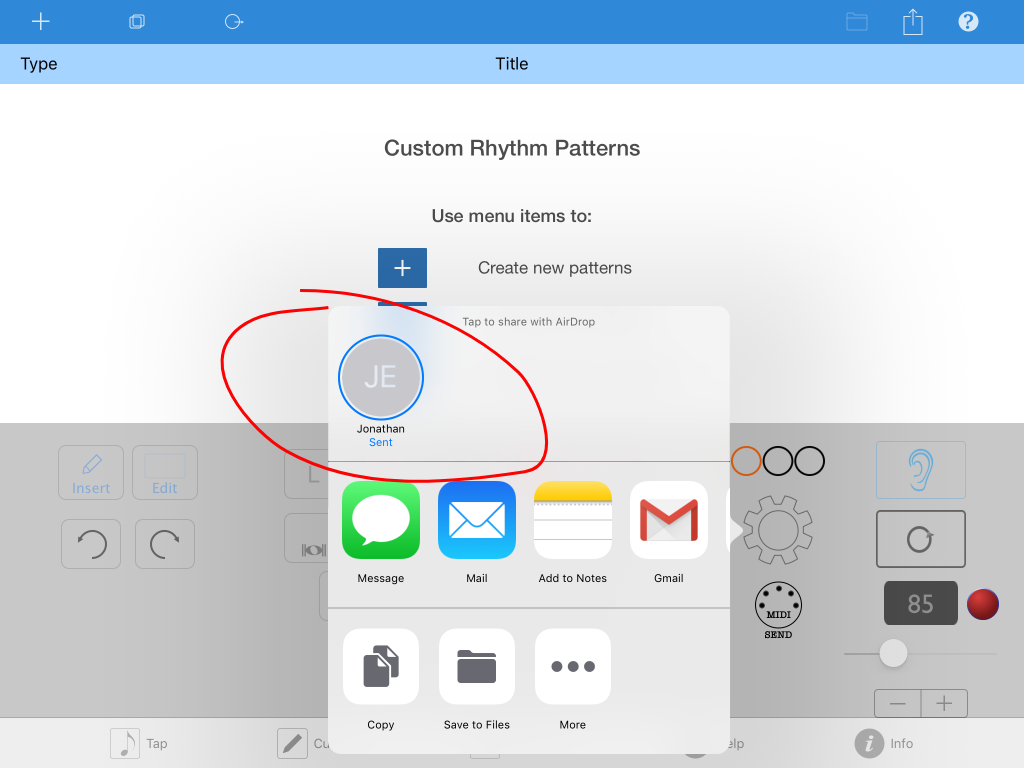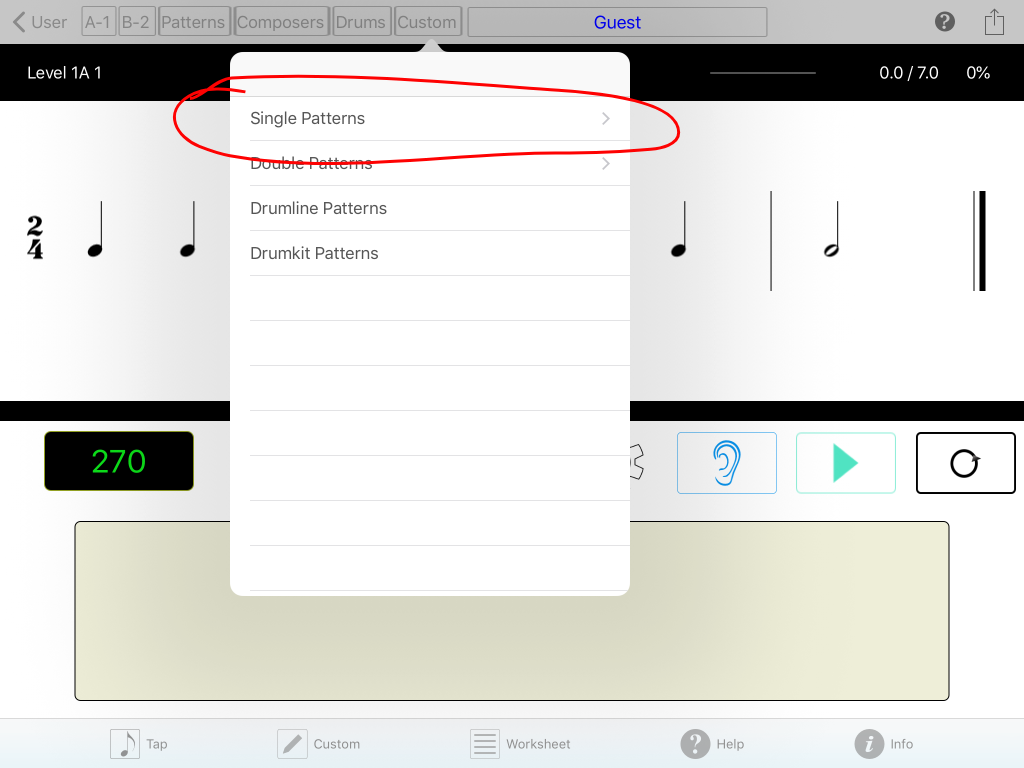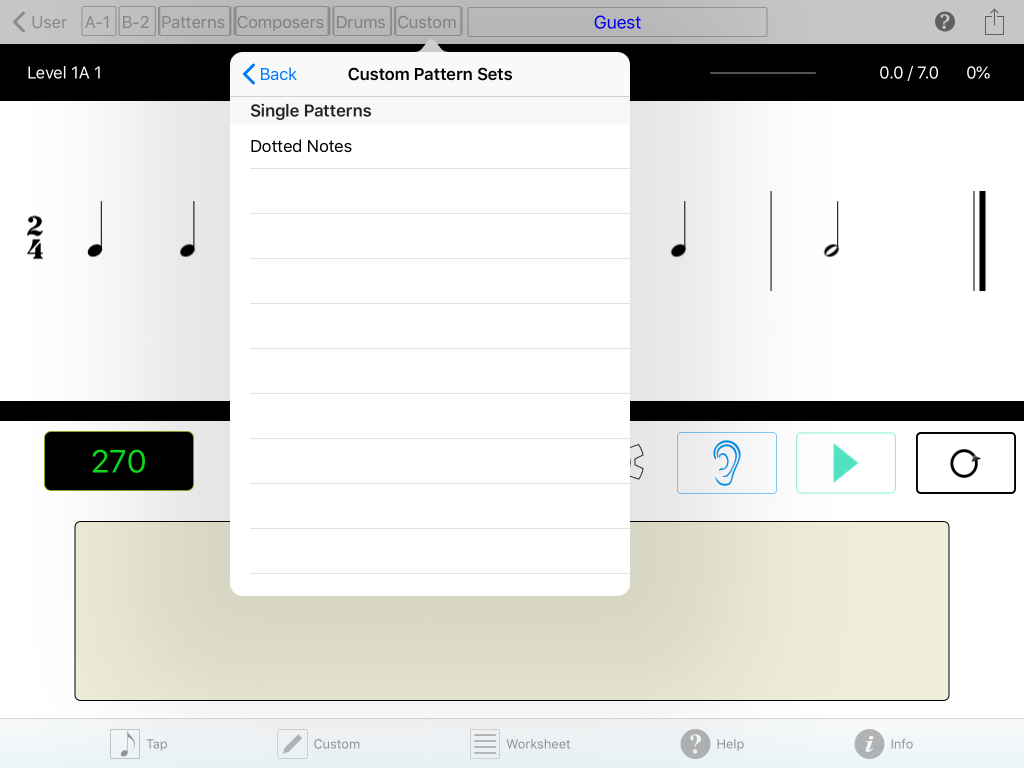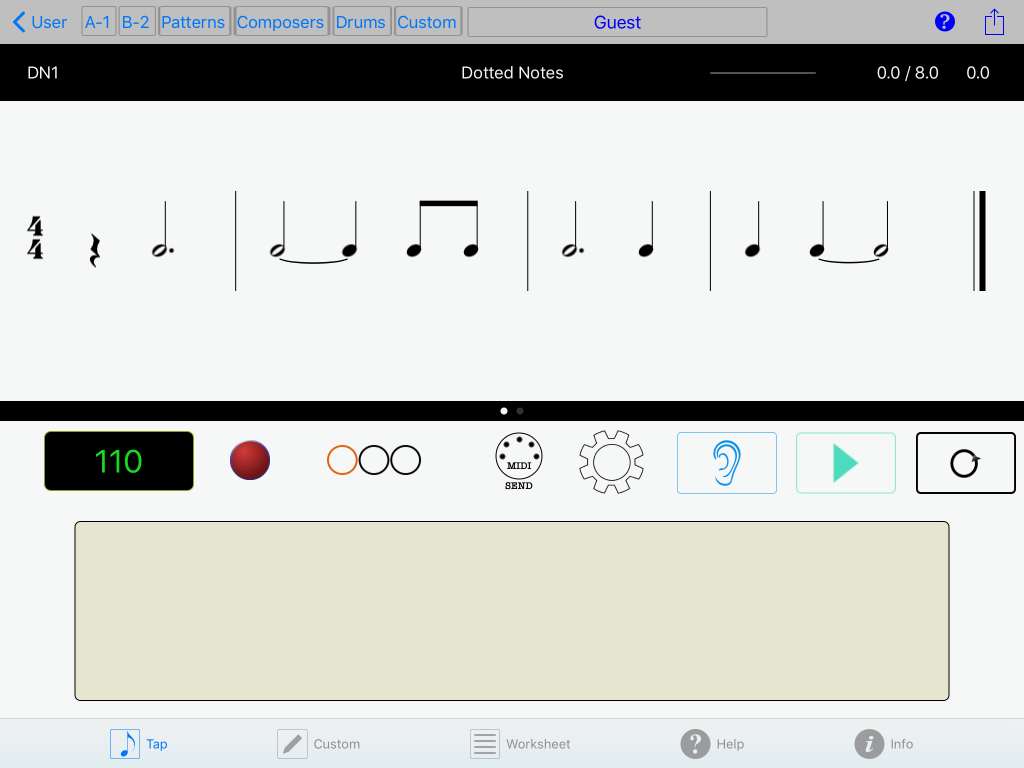I recently received a support request from a teacher who is using Rhythm Lab with multiple students in a school setting. He asked if it was possible to use AirDrop to distribute some custom rhythms he had created to all of the students’ iPads. His school IT director requested that he use AirDrop to transfer the files, which makes sense in a setting where the students’ iPads have restricted email and internet access. The answer was “Yes – you can use AirDrop with Rhythm Lab!”
Using AirDrop to share custom Rhythm Lab patterns with other iPads is a straightforward process, but I thought it might be helpful to go through the steps on this blog, in case the process isn’t immediately apparent to everyone.
Prerequisites
In order for the AirDrop procedure to work, both the source and target iPads need to have AirDrop capabilities. This means the iPad must be at least a 4th-generation iPad, and the iOS version must be at least iOS 7.0. All iPad Mini and iPad Pro models have AirDrop capabilities.
If AirDrop is available and enabled on both the source and target iPads the AirDrop transfer should work. Make sure Rhythm Lab is open and running on both the source and target iPads.
Procedure
This procedure assumes you have already created and saved custom patterns in a custom pattern set. If that is the case, and you want to transfer a set to another iPad running Rhythm Lab, follow these steps.
- Go the Custom Screen and tap on the “Share” menu item.
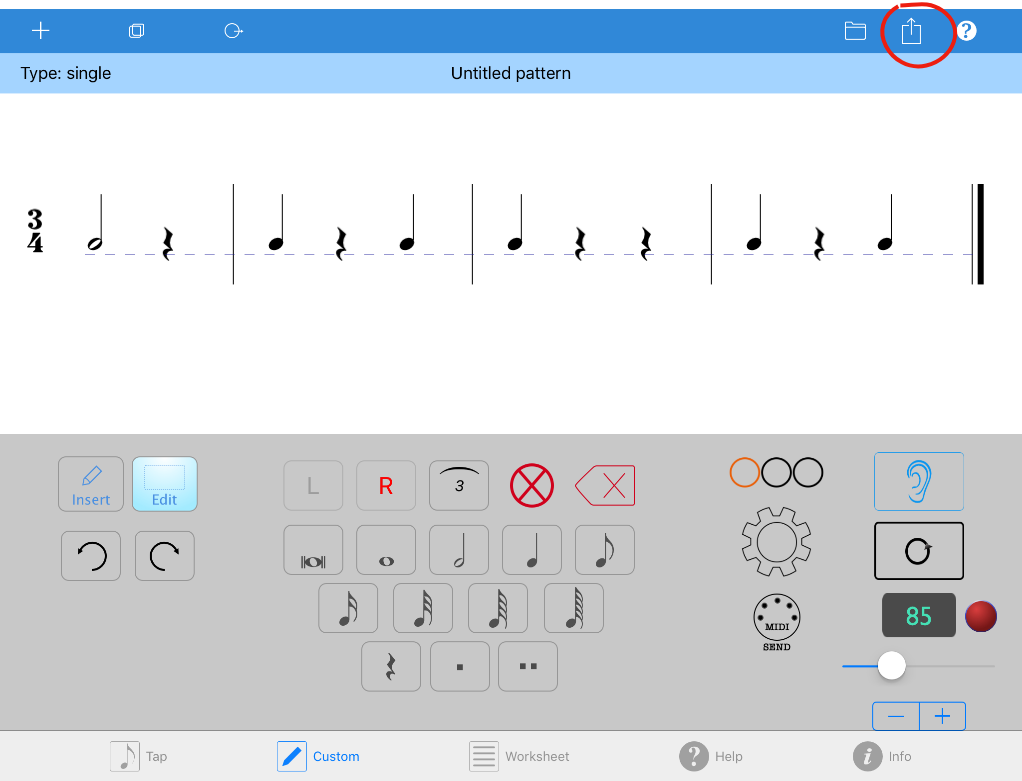
2. Tap on the “Export Custom Set” menu option.
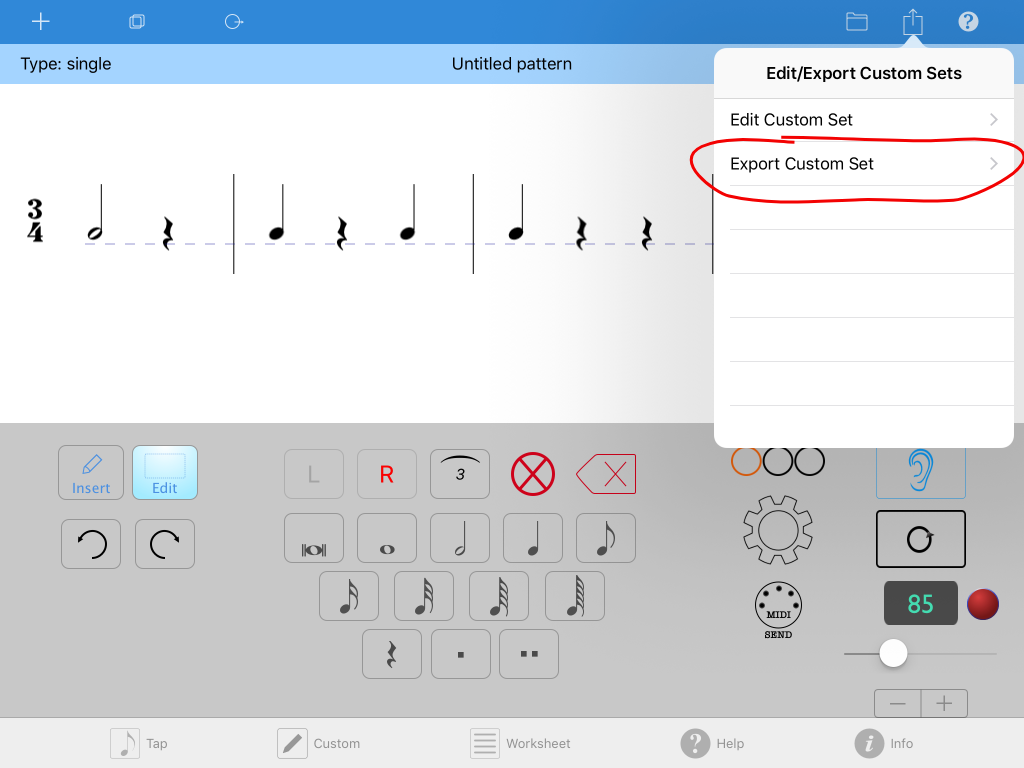
3. Tap the appropriate Category option.
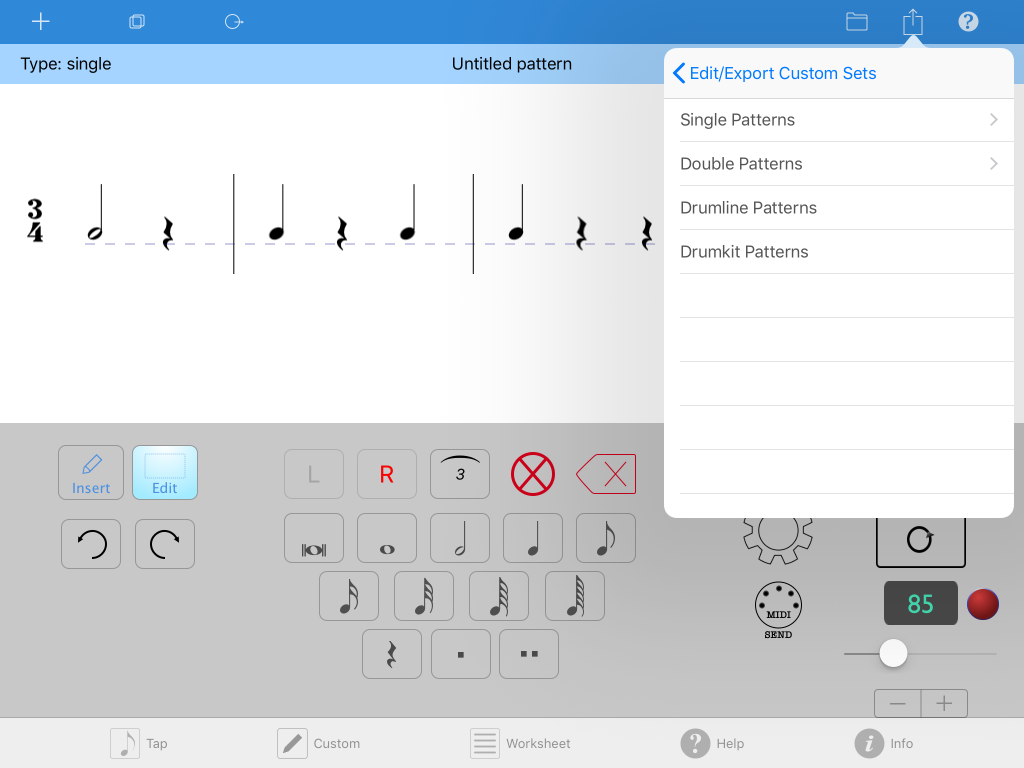
4. Tap the name of the set to export.
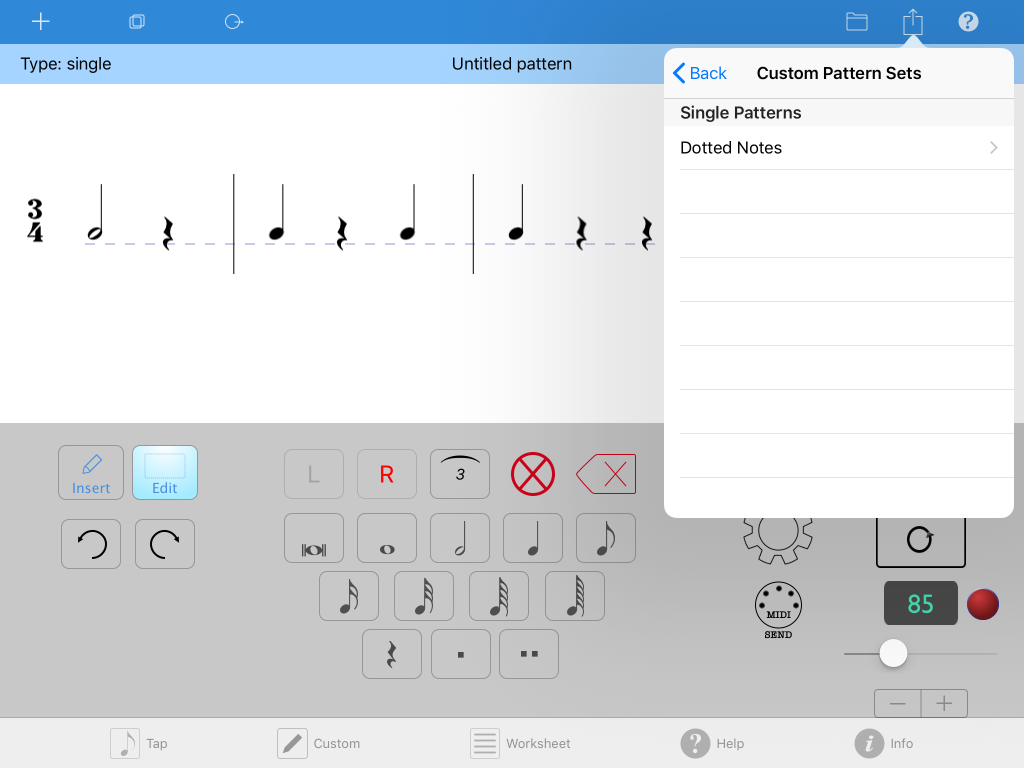
5. Tap the “Export” button.
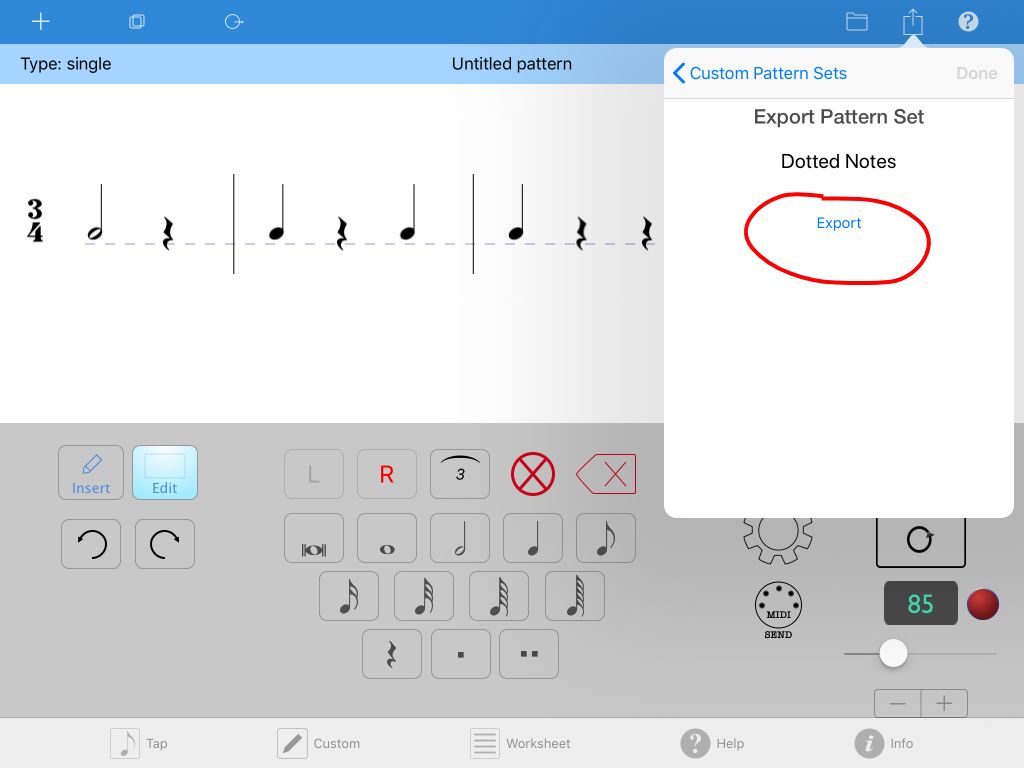
6. The share dialog will pop up. If AirDrop is available, that option should appear.
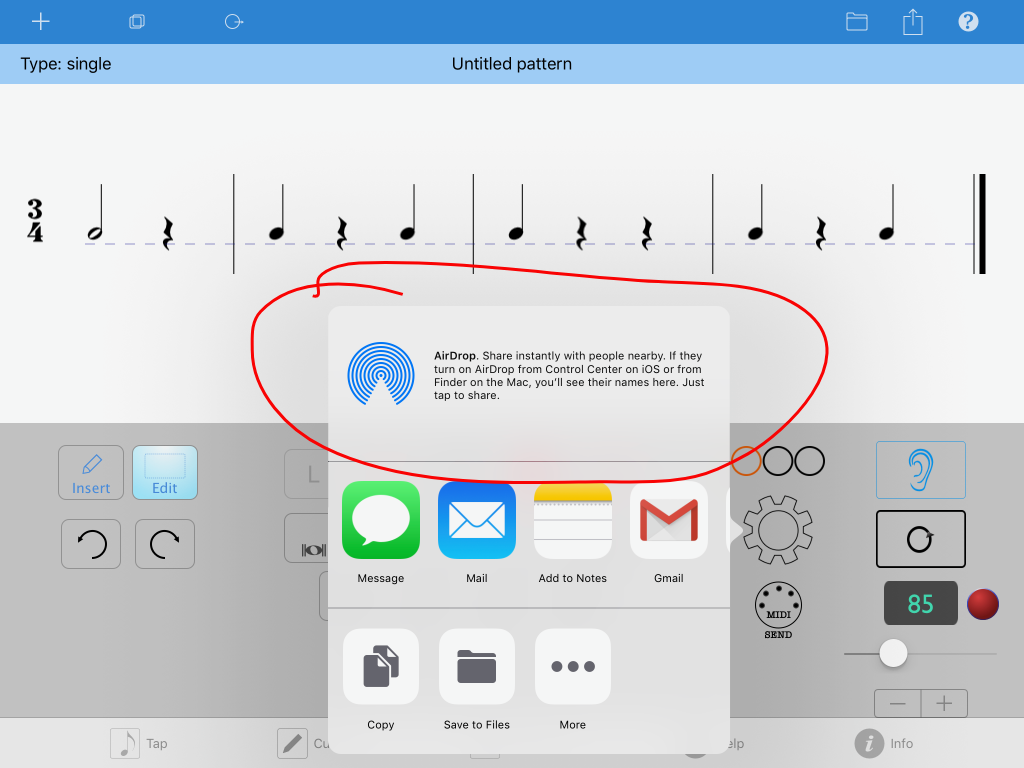
7. If the target iPad is nearby with AirDrop enabled, it will show up on this dialog. Make sure Rhythm Lab is open and running on the target iPad, and then tap the AirDrop icon on the source iPad.
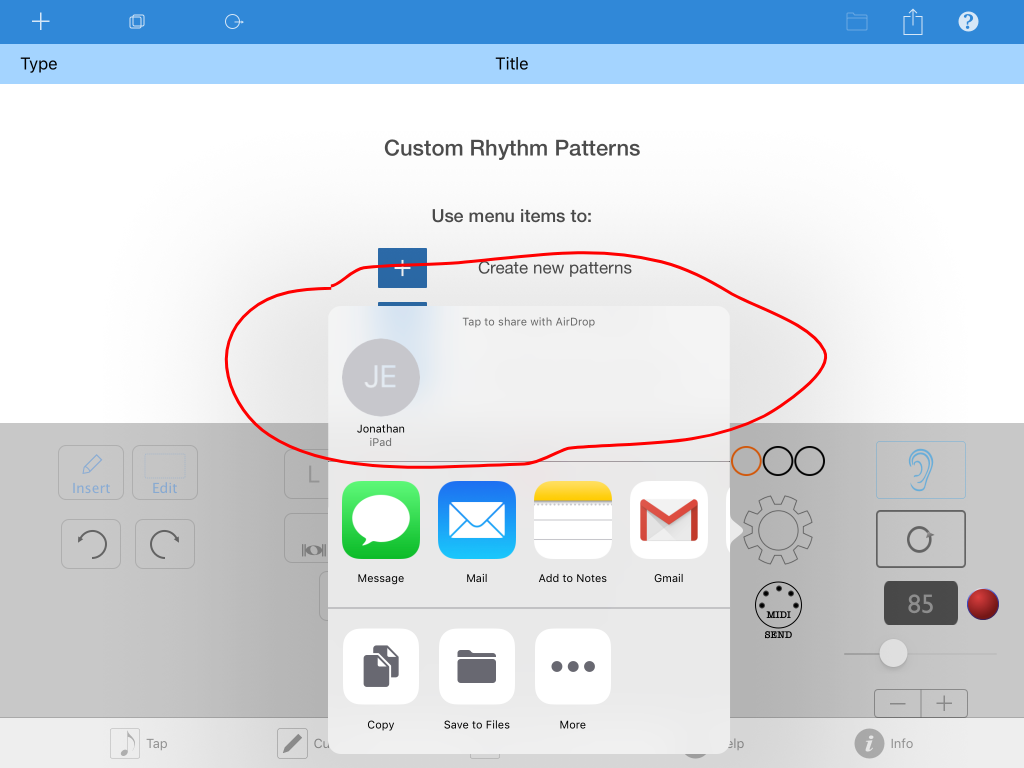
8. When the send operation is finished, check the Custom menu items on the Tap screen of the target iPad running Rhythm Lab. The custom set you just sent should appear on that menu.